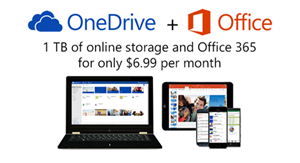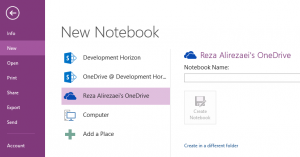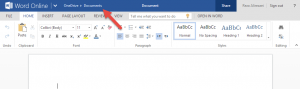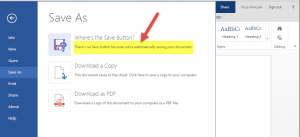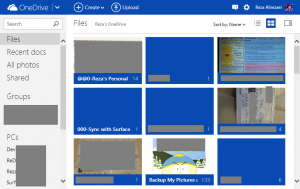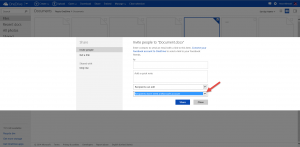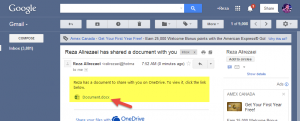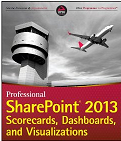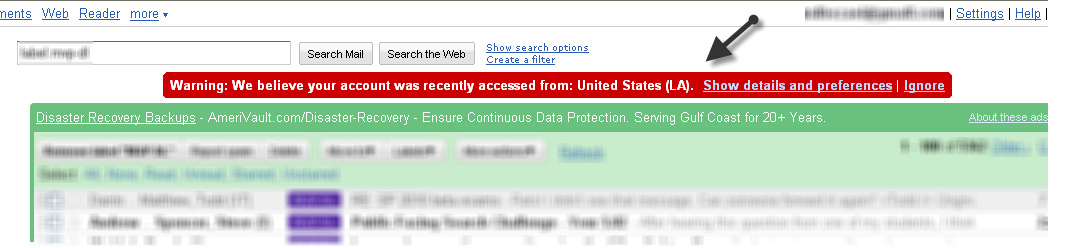Unless you are living in a cave, everywhere in the Microsoft technology stack you look these days, the first thing you would notice is that Microsoft is fully committed to deliver their next generation of their products in the cloud.
OneDrive , a product formerly known as SkyDrive, is one of Microsoft’s first investments in the cloud. To put it in layman’s term, OneDrive is your personal file storage/synchronization service that uses cloud as its backbone. The service was designed and implemented to compete with similar cloud-based storage services like Apple’s iCloud, Dropbox and Google Drive, to name a few! To make it a bit complicated, there are two distinct services Microsoft offers that carry the word “OneDrive”, and you certainly should NOT be confusing these two:
- Microsoft OneDrive : This is the consumer facing storage and synchronization service and the focus of this blog post. If you don’t have this service, you can sign up and get
7 GB 15GB (See this update) of Free space right away. All you need is a Microsoft account and Internet, and that’s all about it!
- Microsoft OneDrive for Business : This is the commercial facing service and you can read about it more here. If you have an internal SharePoint site or an Office 365 site, you may encounter the word “OneDrive” in the top navigation or in various pages and that is an abbreviation for “OneDrive for Business” (the commercial service) to keep things simpler, as shown in the picture below:

Some very exciting updates to OneDrive and Office 365 were announced yesterday:
- OneDrive will come with 15 GB for free (up from 7 GB)
- All versions of Office 365 will come with 1 TB of OneDrive storage (up from 20 GB) – including OneDrive for Business (previously announced)
- Storage prices have been dropped by over 70%
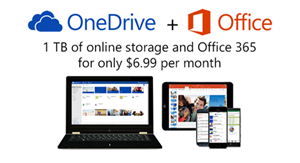
Focusing on Microsoft OneDrive, in this blog post I’d like to walk you through a few features of Microsoft OneDrive that I have found useful:
1) Different Flavors, Supporting Different Platforms
Whether you are using your computer or your smart phone to work with your files, there is a OneDrive sku available for you. You can download OneDrive Desktop App and install it on your computer or you can add the smart phone app and work with your files just as you would on your computer. You can see a list of currently supported platforms for OneDrive here: https://onedrive.live.com/about/en-hk/download/
2) Tight Integration with Office, Both Offline and Online
OneDrive has a tight integration with Office, and it doesn’t matter if you are in the Office client apps offline, or in Office.com online. For example, the following picture shows the ability of OneNote client app to create and store a new Notebook in my OneDrive, the same goes for other Office client apps such as Excel, Word and PowerPoint.
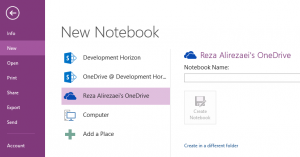
If you browse to Office online at http://Office.com , sign in using your Microsoft account (or outlook.com account) and create an Office document online, then your document will end up in your OneDrive instance in a folder called “Documents” and it’s viewed by Office Web app, as shown in the picture below:
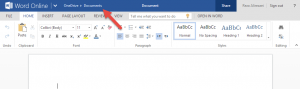
While you are there, pay special attention to the fact that there is no “Save” button in the online version of Office apps as everything will be automatically saved to your OneDrive instance in the background.
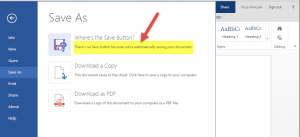
3) Offline and Online Folder Structure
If you’ve installed OneDrive on your desktop, laptop or Surface, you’ll have a dedicated OneDrive folder which also gets added to your Favorites library in Windows Explorer. This allows you to work with your files offline (even when you don’t have Internet) and perform file management tasks easier via familiar windows-style drag and drop.All you need to do is to drag the files you intend to share with others to the respective folders and everything is synchronized in the background when you have internet connectivity to the online storage on Microsoft servers.

Side note: Green icon next to each file and folder represent complete sync state.
If you prefer to work with the online Web-based UI, just browse to your OneDrive Website at https://onedrive.live.com/ and the same folder structure will be there represented by blue tiles (big blue icons). Each folder also comes with thumbnail previews rotating through the content of each folder. Pretty cool feature that allows you to preview the content of each container without having to peek into every folder.
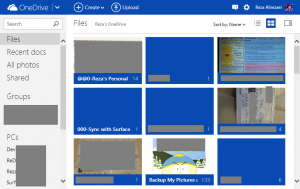
4) Guest Links
One of the advantages that OneDrive has over conventional file storage systems is the ability to share your content. That comes really handy when you need to work with others collaboratively on for example a presentation or a document. You can share from the local folder structure or via OneDrive Website , which both will land you in the following page online:
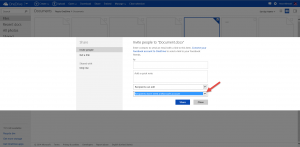
When it comes to sharing, you have multiple options but the one that says “Recipients don’t need a Microsoft account” means anonymous sharing (or guest links). You send someone a link, they click on it and they can view (or edit) the document with or without having a Microsoft account.
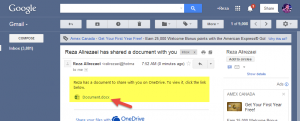
5) Fetch Files
Another interesting feature of OneDrive is the ability to fetch files access all your computers via a central location in the OneDrive Website. When you browse one of your PC’s files remotely through the Website , you can download copies of the files or stream videos on that PC to your current device. Obviously, to use this feature you need to ensure the remote PC is turned on, it is connected to the Internet and OneDrive application is running.
Fetch files feature doesn’t work with your smart phones, as well as devices shipped with Windows 8.1
You can even access files on network shares and mapped drives if they exist in the remote PC you fetch files from. The following picture shows the PCs I can remotely access via OneDrive Website.

Other useful links related to this topic:
http://blogs.office.com/2014/06/18/magic-tricks-with-onenote-and-surface-pro-3