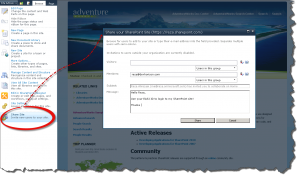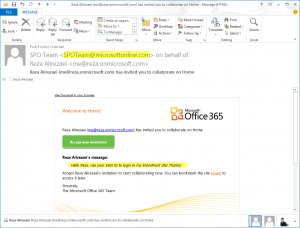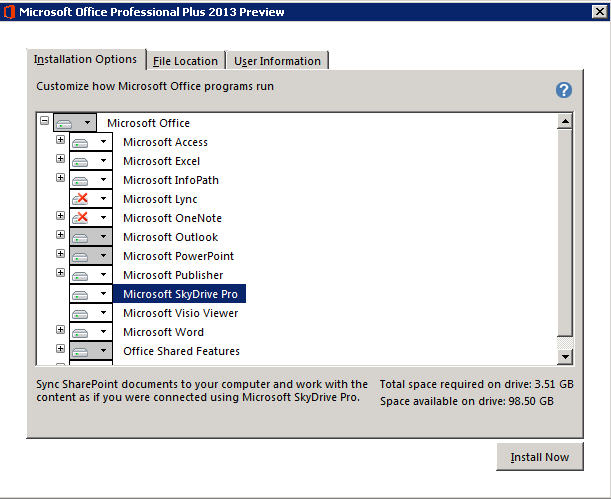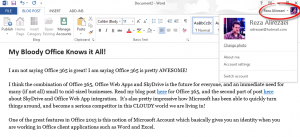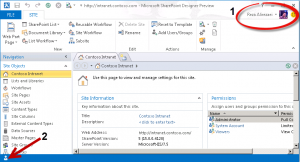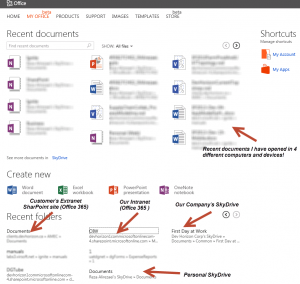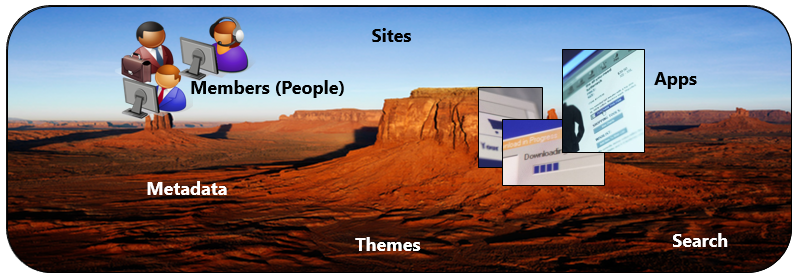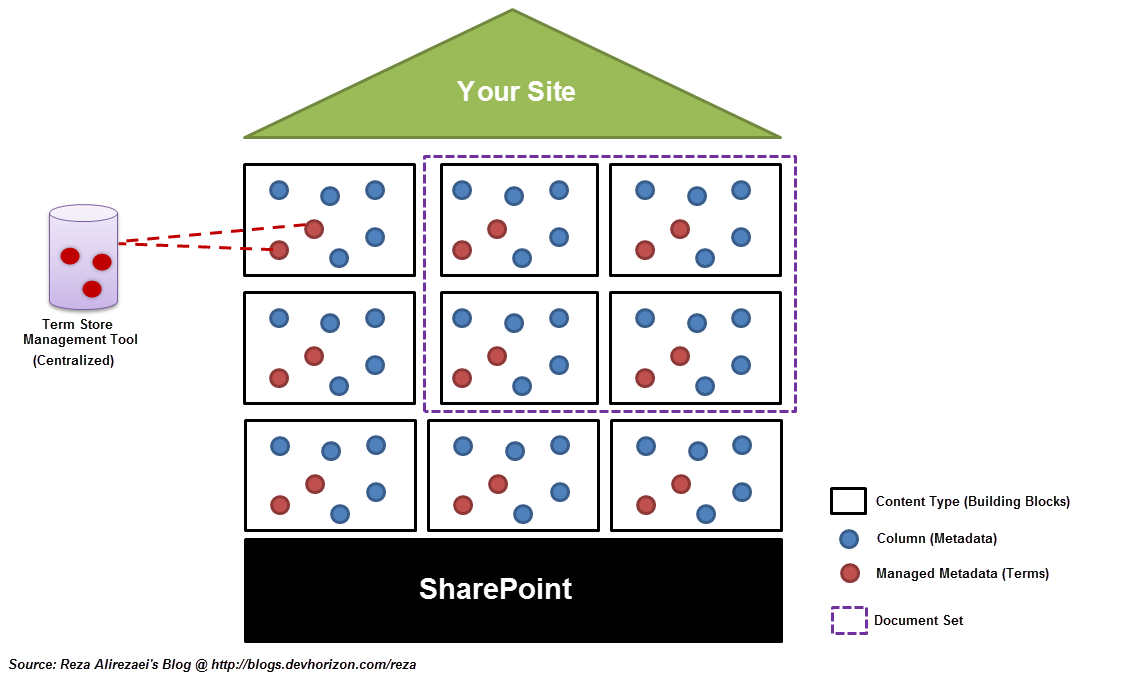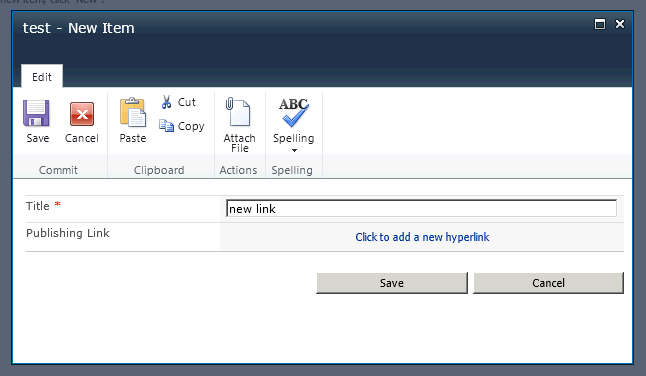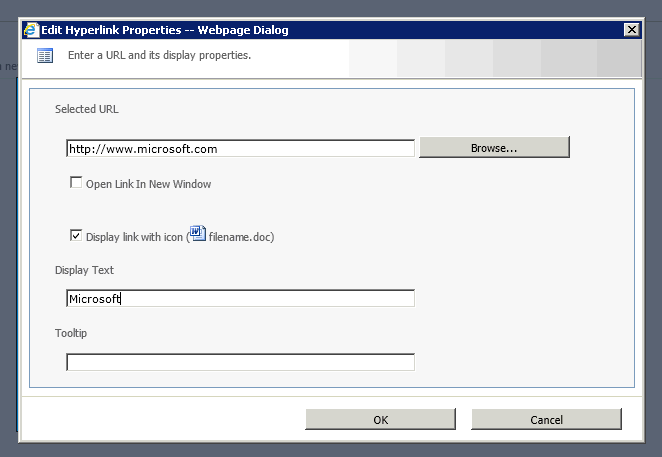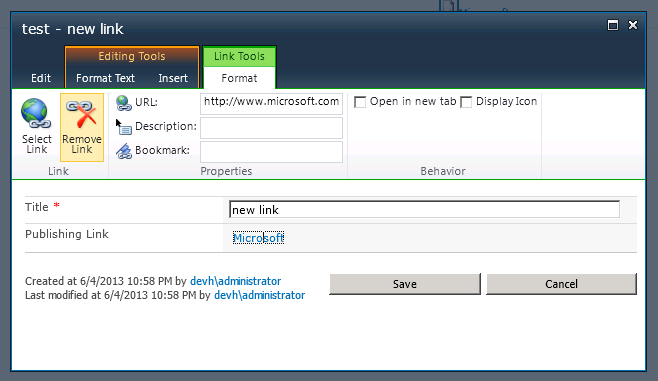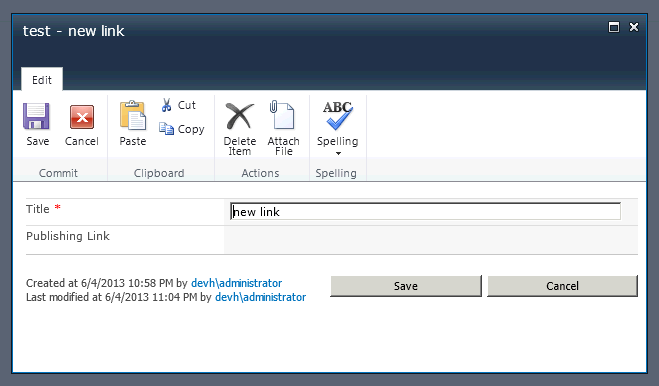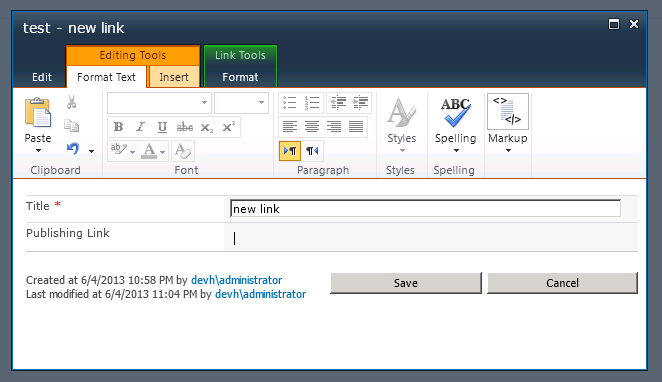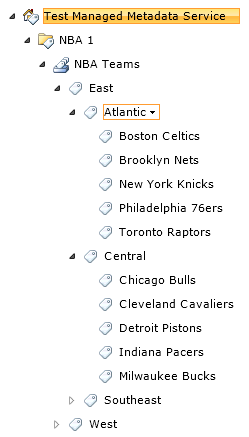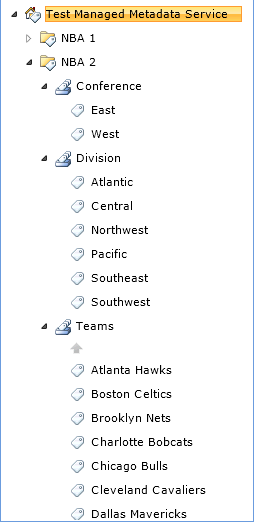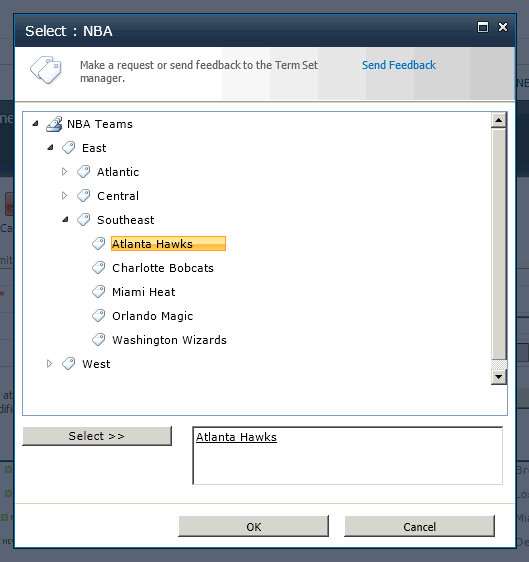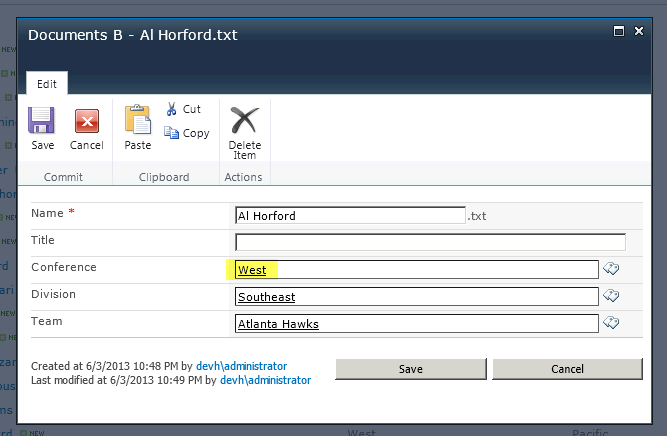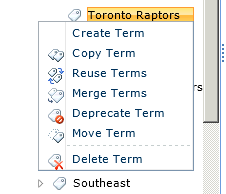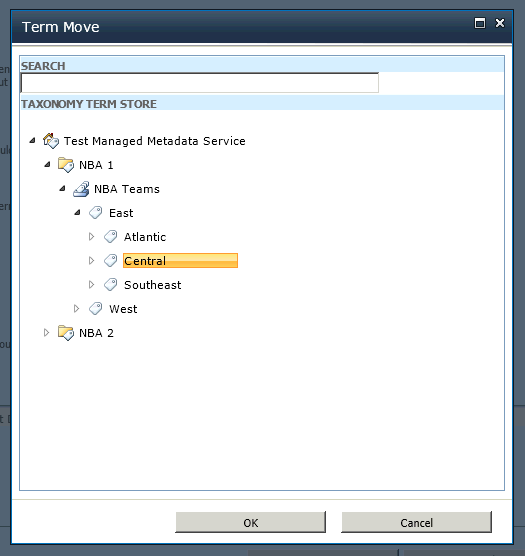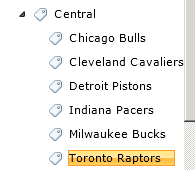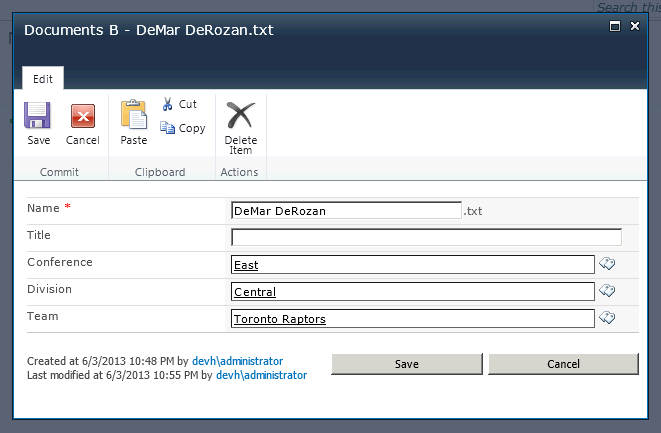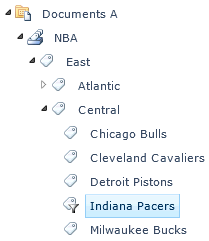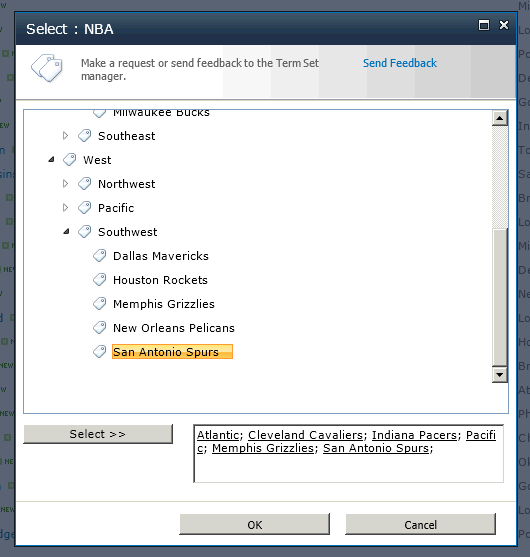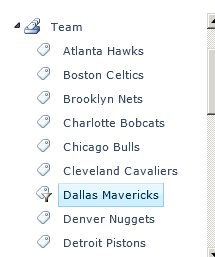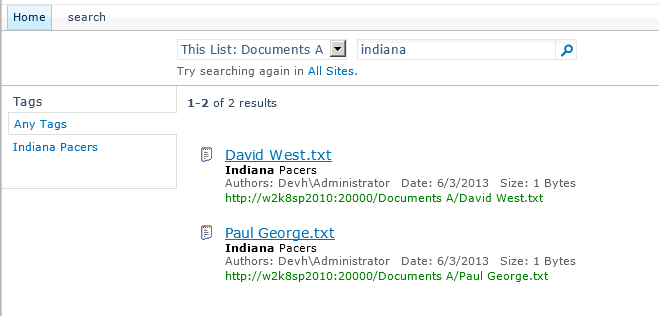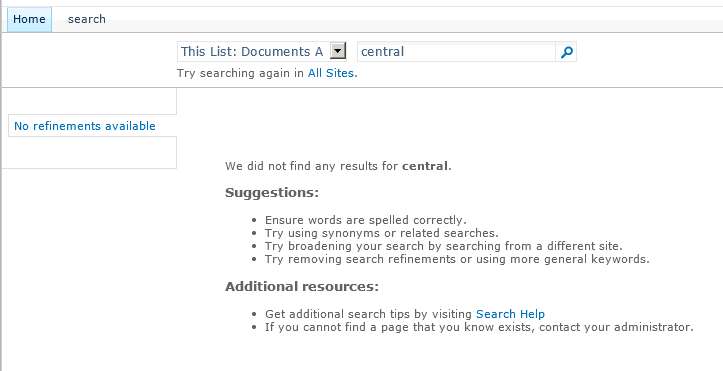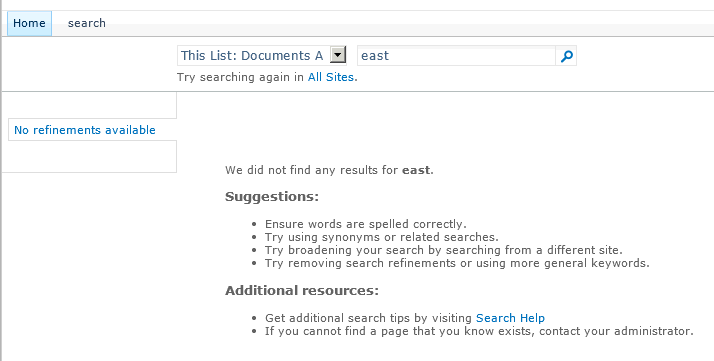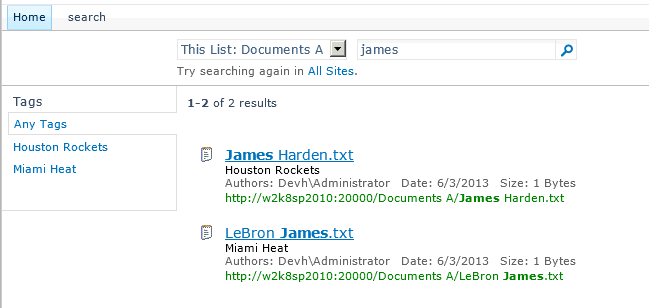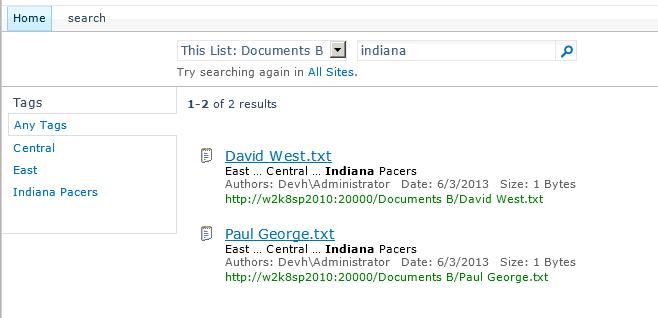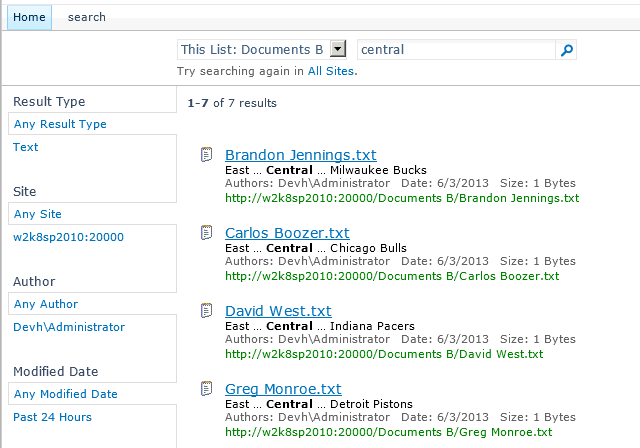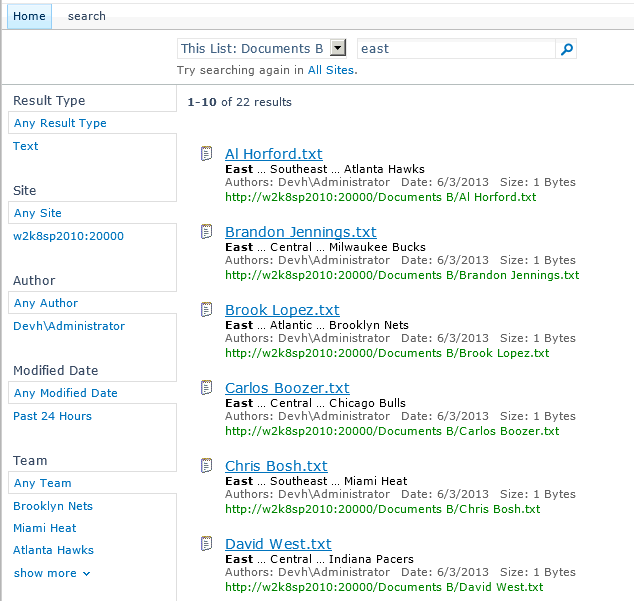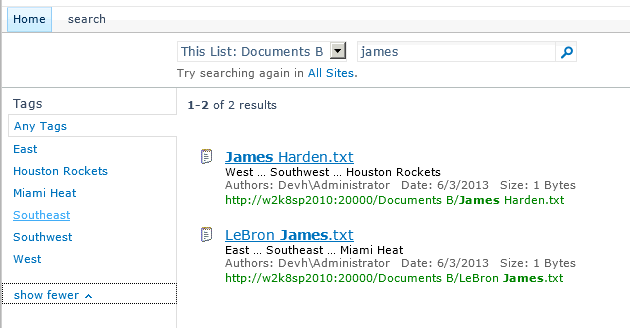Office 365 : Service Interoperability
Just to be clear, there are two breeds of Office 365 currently available in the market:
- Office 365 RTM (SharePoint 2010, Lync 2010, Exchange 2010 and Office Pro 2010) which is the focus of this blog post for the most part (see the end of the blog post for new Office 365 stuff)
- New Office 365 ( based on the 2013 wave of products (SharePoint, Lync, Exchange, etc) currently in the customer preview mode).
The more I work with Office 365, the more I like the interoperability features of the platform. In the context of services, the interoperability is the ability of a service to work with another service with no or minimal effort on the part of tenant. Here are some of the features and workloads in Office 365 that totally justifies why as a small to mid-sized customer you should be considering Office 365:
1) With SharePoint online, collaborating with your partners and customers is ridiculously simple. It’s just the matter of enabling a few settings and features , and you are all set!
2) Office Hub: Your SharePoint Online sites under your fingertips (Windows Phone Only)
3) Office Web Apps (Not included in Exchange Online Plan.View only in Kiosk Worker (K1))
Aside from the obvious benefits of Office Web App, if you are delivering content across a wide variety of network links or across clients with fluctuating bandwidth, Office Web App is a fantastic way of delivering Office documents to your end users FAST,without worrying about how long it would take for the client to download a word document or whether or not they have the right version of Office client installed. Just think about it for a sec!
4) MySites (Only available in enterprise plans E1 to E4)
I’ve lost the count of failed social implementations in SharePoint just because the client was not able to properly implement MySites. Identity management business is not fun and user profile import is not easy either. It’s a slippery path you don’t want to go down! Well, My Site are there already , all you need to do is a) buy the right plan and b)click on the right link! That’s all to it!
5) Your Lync federation with other organizations that use Lync
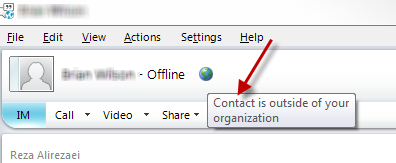
Be my guest if you want to spend thousands of dollars to buy and setup your Lync farm and spend half a year planning and executing your plan to install Lync in your organization. Lync as a service in Office 365 is easy to setup and it comes with Federation which if you wanted to setup yourself it could be an additional edge server , a couple more certs and IPs on the top of what you had already spent for your on-perm Lync farm!
6) Setup Exchange ActiveSync on various mobile devices
7) How to use PowerShell to manage your online services
.8) Creating online meetings using Lync Online
9) Broadcast your PowerPoint presentations using Lync Online . This feature is particularly important because SharePoint Online PowerPoint Broadcast feature in Office 365 will be removed on 2 October 2012, and all data stored in the Broadcast site collection will be deleted. That being said , for broadcasting your PowerPoint presentations you either need to use Lync or
10) Office Boradcast Service (a free service within PowerPoint 2010)
11) Microsoft Lync 2010 Attendee – User Level Install
12) Lync Online for mobile devices
13) Directory Integration Services in Office 365
Now let’s take a look at the features included in the new Office 365 and what they mean to customers from the interop perspective:
1) Sync your SharePoint documents to your computer at home or work using SkyDrive Pro included in MSI-based Office Professional Plus 2013 (Yeah, that’s how Office 365 team distinguishes their Office products from the traditional Office client apps intended for your desktop or on-premise usage):
2) Integration with Skype