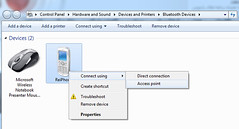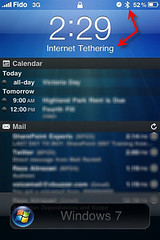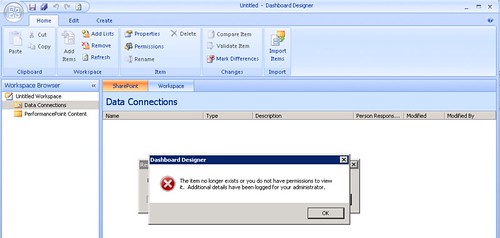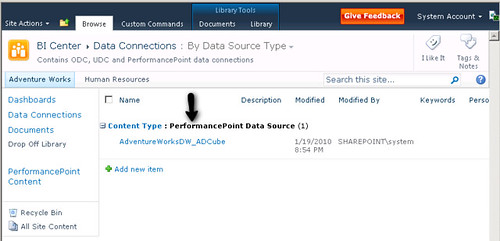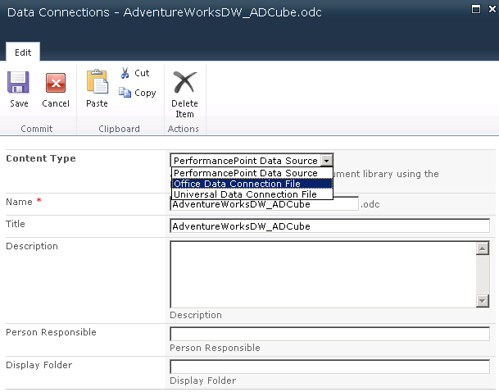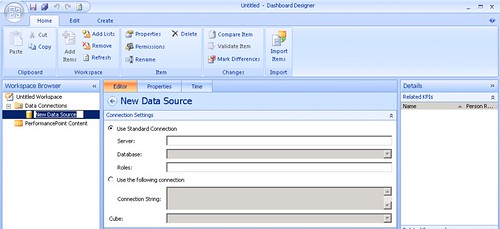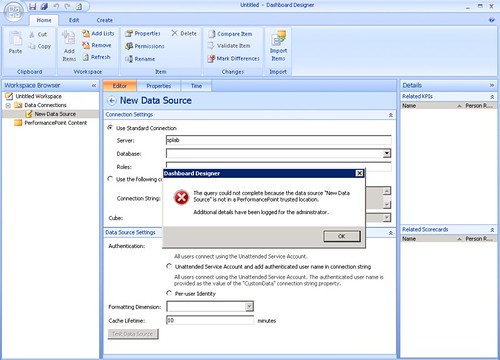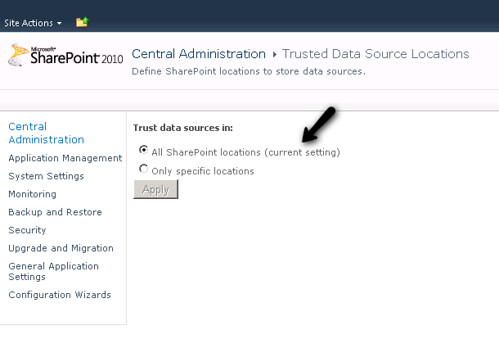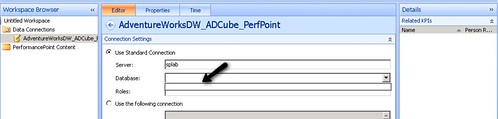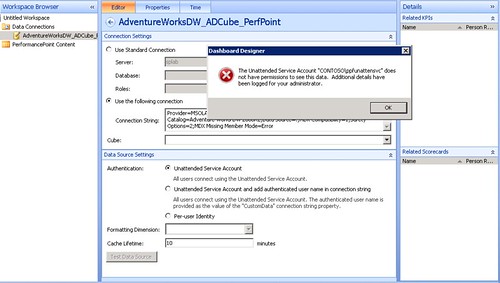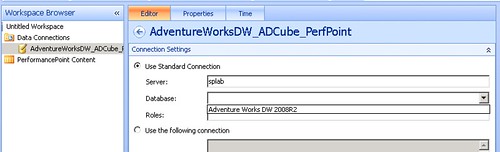A common way to display your BI assets in SharePoint 2010 is to use a site template called Business Intelligence Center. The Business Intelligence Center (a.k.a BI Center) is the enhanced version of the Report Center in MOSS 2007. The site template includes many of the BI capabilities that Microsoft has introduced in SharePoint Server 2010 all packaged into a single site. Although using Business Intelligence Center is not the only way to access SharePoint’s BI features,this site template can provide a central location for teams and departments within your organization to store, retrieve, and modify shared reports, dashboards, Excel workbooks and etc.
Recently, I have been busy creating and migrating some PerformancePoint dashboards to SharePoint 2010. During the migration process, I came across a couple of weird errors in the Dashboard Designer which I thought to highlight in this blog post:
Error #1) You lunch the Dashboard Designer Click-Once application and try to create a new data connection,and then you get the following error:
“The item no longer exists or you do not have permissions to view it. Additional details have been logged for your administrator”
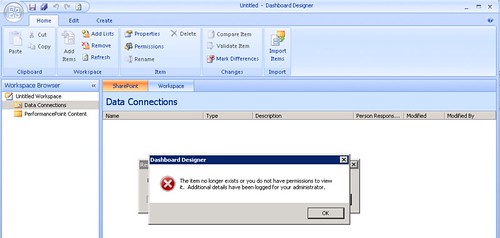
Windows Event Viewer Log Entry: Microsoft.PerformancePoint.Scorecards.BpmException: The item ‘http://splab/BICenter/Data Connections for PerformancePoint/AdventureWorksDW_ADCube.odc’ is not a valid PerformancePoint Data Source. Check to make sure the content type of this item is correct. at Microsoft.PerformancePoint.Scorecards.Store.Dao.DataSourceSPDao.ValidateFile(SPListItem item) at Microsoft.PerformancePoint.Scorecards.Store.Dao.SPDocDao.Get(ISPFcoCache cache, Guid webSiteID, RepositoryLocation location, SPListItem item)
Cause:It turned out that prior to launching the Dashboard Designer, I had uploaded an Excel Workbook to the BI Center and the Workbook’s data connection file was added using the PerformancPoint Data Source content type. This is a normal behavior, because PerformancPoint Data Source content type is the default content type in the library. Unless you explicitly specify which content type to assign to your data connection file,the default content type will be picked up and assigned to an uploaded file. So, when Dashboard Designer is lunched from within the BI Center , first, it attempts to resolve this data connection (AdventureWorksDW_ADCube), which is obviously not a valid PerformancePoint data connection, but an *.odc file used in a published Excel Workbook.
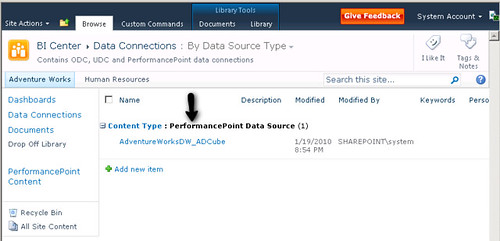
Resolution: Edit the data connection file and assign the right content type to it, as in my case it was : Office Data Connection File.
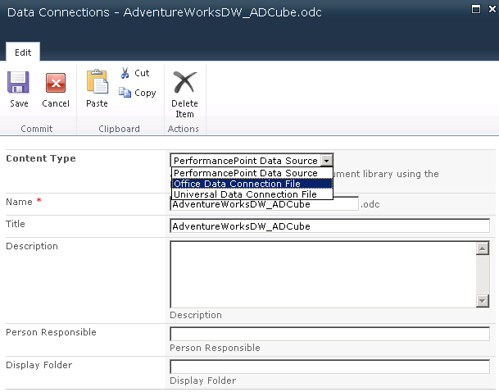
Error #2) You launch the Dashboard Designer Click-Once application and create a new data connection.
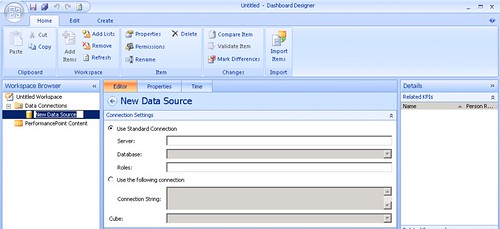
When you specify the name of the server and after you select the database to connect to, you get the following error:
“The query could not complete because the data source “New Data Source” is not in a PerformancePoint trusted location”
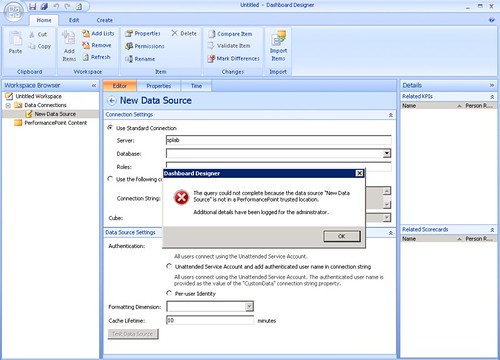
Windows Event Viewer Log Entry: The query could not complete because the following items are not in a PerformancePoint trusted location: New Data Source The shared service administrator must configure the following content locations as “trusted”: The shared service administrator must configure the following data source locations as “trusted”: /BICenter/Data Connections for PerformancePoint Trusted Locations can be configured for the PerformancePoint Service Application by using PowerShell Cmdlets or through SharePoint Central Administration. PerformancePoint Services error code 22002.
Cause: The Data Connection Library in the BI Center is not added to PerformancePoint trusted locations by default.
Resolution: As indicated by the Windows log entry,you need to add the URL of the Data Connection Library to the list of trusted locations.See this page for more information.
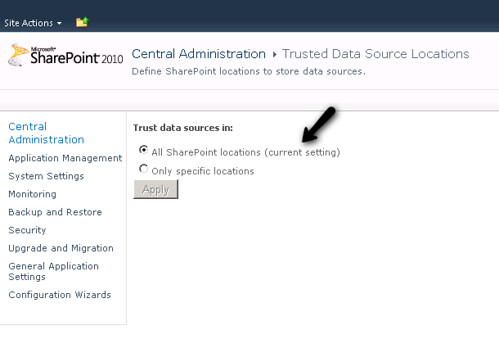
Error #3) You launch the Dashboard Designer Click-Once application and attempt to connect to a database , but no database shows up in the Database drop-down list.
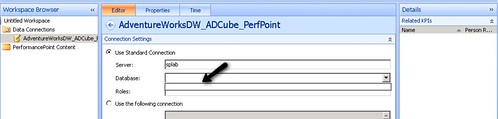
You switch to the “Use the following connection” option and you specify the following connection string:
[Xml]
Provider=MSOLAP.4;Integrated Security=SSPI;
Persist Security Info=True;Initial Catalog=
Adventure Works DW 2008R2;Data Source=.;
MDX Compatibility=1;Safety Options=2;
MDX Missing Member Mode=Error
[/Xml]
And you get the following error:
The Unattended Service Account “” does not have permissions to see this data. Additional details have been logged for your computer.
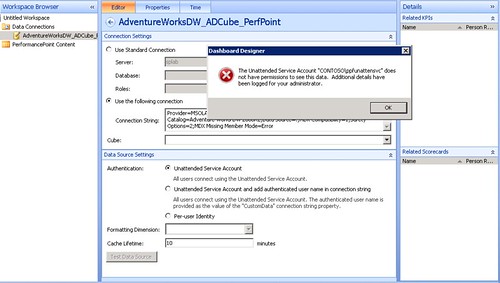
Windows Event Viewer Log Entry:Microsoft.AnalysisServices.AdomdClient.AdomdErrorResponseException: Either the user, CONTOSO\ppfunattensvc, does not have access to the Adventure Works DW 2008R2 database, or the database does not exist.
Cause: PerformancePoint Unattended service account has permission to connect to the database.
Resolution: Ensure that the PerformancePoint unattended service account has permission to the SQL Server instance where the database exists or the database itself.Once the permissions are granted, the database should show up just fine in the list of available databases.
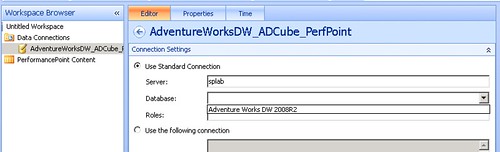
Last but certainly not least, if you are connecting up to a SSAS cube, you need to make sure the PerformancePoint unattended service has access to the cube and the underlying data warehouse.