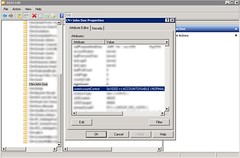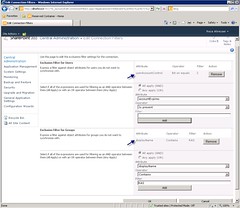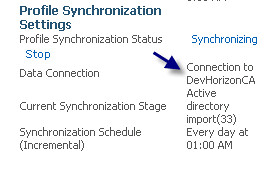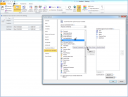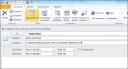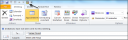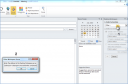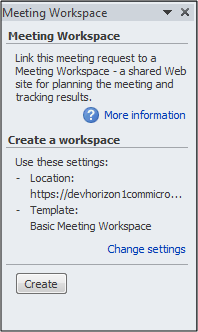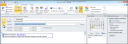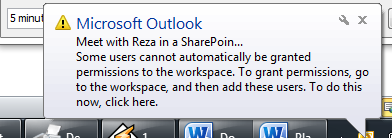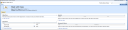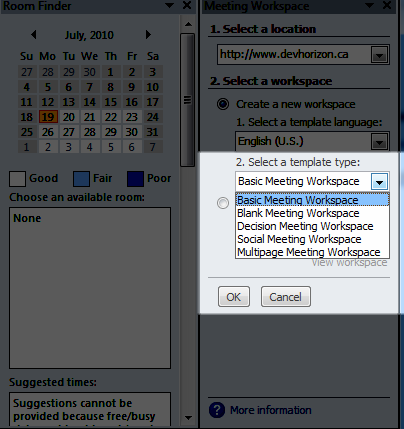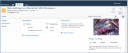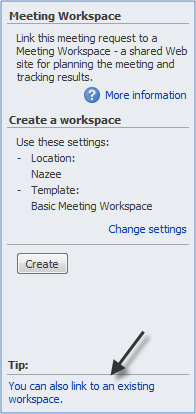This seems to be a pretty straightforward thing, but I’ve been hearing this one question a lot recently:
How can I create a SharePoint meeting workspace in Outlook 2010?
Typically, you create the meeting workspace in SharePoint first, and then link to it in outlook or you can create the meeting request and the workspace both at the same time in outlook. In Outlook 2007, the button to create a meeting workspace was right there on the ribbon. However, in outlook 2010 it was decided to hide it for whatever reasons. To add the button back to the Quick Access Toolbar (QAT) and create a SharePoint meeting workspace, you need to take the following steps:
Create a new Meeting in Outlook:

Click on the Customize Quick Access Toolbar and from the popular Commands, select the Meeting Workspace. Next, Click on the “Add >>” button.
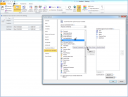
Fill out the required information for your meeting request:
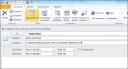
Now, click on the meeting workspace button you just added to the QAT:
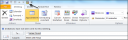
This will open a new pop up window where you should type in the URL of your SharePoint Site (SP2010 or 2007 both works just fine in Outlook 2010):
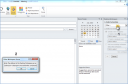
Click Ok (You may be asked to enter your credentials and authenticate to the site you are trying to create the workspace). At this point you should see the site and a bunch of other options available to you. Click Ok again.

This will take you to the confirmation pane where you need to click on the Create button to create the meeting workspace in SharePoint.
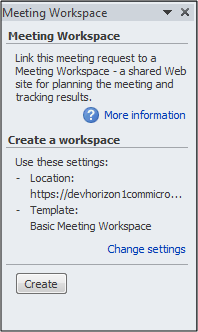

Once the workspace is created, a link will be included within the body of the meeting request. When you send the meeting request, the attendees can click on the link to browse to the meeting workspace.
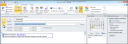
Obviously, you should have already given the attendees the required permission to access the workspace in SharePoint. Don’t worry, Outlook is smart and enough SharePoint aware to forewarn you about that by showing a nice little notification to you.
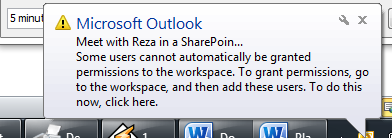
Below is the meeting workspace I created in my BPOS SharePoint site in Outlook 2010:
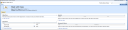
Sure enough, when you create a SharePoint 2010 meeting workspace, you will get many more template options for your meeting workspaces, as shown in Figure below:
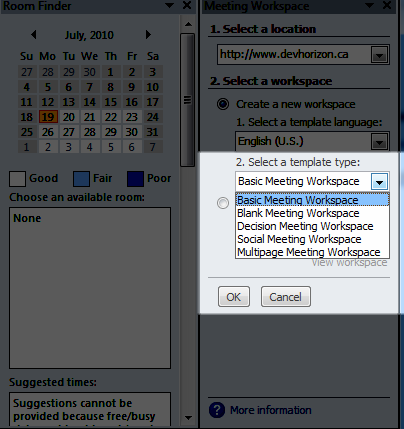
And here is a Social Meeting Workspace I created in one of my SharePoint 2010 sites:
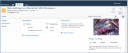
One thing is worth mentioning here though! Once you create one meeting workspace in your Outlook, you can link to that workspace for future meeting requests if needed:
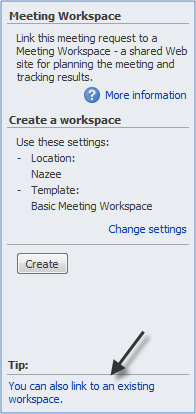
Happy Organizing!